Configuring A Distributor
To configure the distributor. Enter in the Distributor Name, and select the file delimiter (Tab, Pipe, CSV, XML) that applies to the file, and select the file upload method, being FTP or URL method. If the file is in XLS (Excel) format, our reader can convert it automatically, just select either TAB or CSV. If your files are emailed to you, contact an account representative and we can set up an email address to forward those emails to, which will save the files for access on our server.
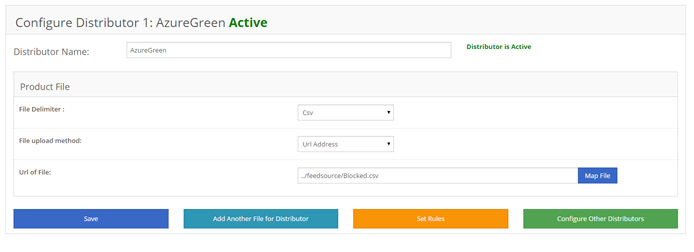
URL Address: Enter in the URL address of the file and click Save.
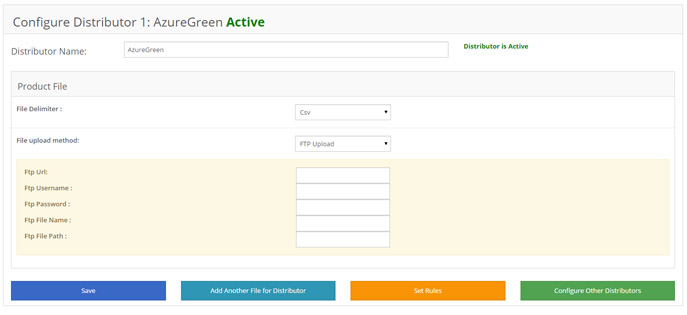
FTP Upload: Enter in the ftp url, username, password, filename and file path and click save. The file path should have a leading slash and ending slash (/)
When you click on save, there will be a button that appears next to the file name. Click to Map the File Columns.

File Mapping: Mapping the columns to our database is a simple process. At the top if using an XML file, it will autodetect the heirchy format of the file, and use this as a means for mapping. If it is incorrect, click on Custom Formatted String, and enter a modified string to correctly load the file headers. The columns that are generally required are in red. The others will depend on your needs for the application, being if you are going to just sync inventory, or want to be able to load a catalog completely. Many other scenarios can be configured in the Import Rules section.
Adding Headers: You can add headers to a file that does not have headers by entering them in the add headers box. This is only viewable when using a tab, csv, or pipe format. Headers are requiredt to map a file. The fields in red are required for a product feed. All other fields are optional.
Field Usage:
Cost: Use the cost field to define the cost of the pricing. The Final Price field is what you calculate your price based on, if you are changing it within the rules section.
Quantity (Multiple quantity fields can be used). If multiple fields are defined, they will be added up to form the total quantity.
Image2-7 These are supplemental image fields that can be used if there is more than one image. This works for export to ecommerce sites, and Amazon.
Map Price The map price field can be used to have a minimum price. When this field is defined, any value in it would be the minimum price, even after a price formula gets executed. For example, if the Price is $50, and there is a 30% price increase on that, and the Map price is $90, the price would be $90 because that is higher than the caluclated price.
Sub Category, Sub Sub Category: These fields are used to combine multiple category fields into a single field for upload.
When done, click on Submit Changes, then click on Return to Import Settings.
Sometimes, a distributor has multiple files, eg: a file for product data, and a file with pricing, and a file with inventory. In these situations, you will need to add these files to the importer. To do this, click on "Add Another File for Distributor". Select the File Type (Inventory or Pricing, or even Category or Description). Follow the same method as above for configuring your file, except for pricing or inventory files, only the sku field and the quantity or price field must be mapped. Note: The SKU (or primary key), must match the value for SKU that was mapped in the product file.