Distributor Import Rules
This section allows you to define the rules for each distributor as well as a few global rules. To manage rules on each distributor, for that distributor click on "Set Rules" To get to the main rules screen, just click on the Import Rules button at the top.
Primary Import Rule
Make Distributor Import my PRIMARY Product Import This rule allows the distributor import management to act as your primary account import. This means rather than using the file import setting in the Options tab, you can use this import. This is effective if you are loading distributor information onto a site like Amazon, and have no website, or perfer to use the distributor data instead.
Select Your Distributor To Configure The dropdown box shows your disributors, and a distributor is highlighted in green when it is active.
Distributor Specifc Import Rules
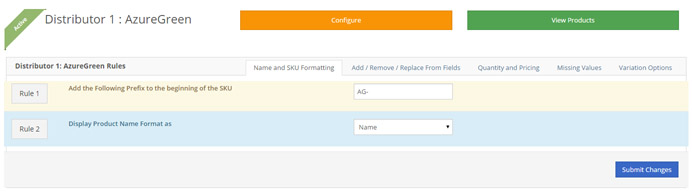
Name and SKU Formatting
Rule 1) Add the Following Prefix to the beginning of the SKU This is highly recommended, especially if you have more than one distributor. If your sku in the distributor file is M100, and you enter in JB- it will then be JB-M100.
Rule 2) Display Product Name Format as.. Name, Brand Mpn, Name. This will be dependent on how the name field comes across from your Distributor. We typically recommend a Name be in the format of Brand Name, Mpn, Title.
Add / Remove / Replace From Fields
Rules 1-2 Image, Product Url Fields These riles allow you to enter in a prefix or suffix onto the end of the data used in the product image or url fields. For example, if the image in the file just says image.jpg, for rule 4, enter in http://www.yourdomainname.com/pathtoimages/. Use as necessary.
Rule 3-5 Add the Following to the beginning / end of Category / Name / Description Fields Use this field to add a value to the beginning and / or the end all the Categories or Names or Description fields, Use as necessary.
Rule 6) Word or Letter Replacement This rule allows you to replace words or letters with other words or letters in your file.
Rule 7) Remove before / after from fields You can use this to separate data within columns, as necessary.
Quantity and Pricing
Rule 1 Set either all pricing, or pricing using a price table. When setting to Match, above or beat, and fill out the percent and dollar fields appropriately based on your pricing methods. It works off of the product price field set in the mapping section. When setting using a pricing table, you can create a price table and set price rules for different price ranges. For instance, you can set a price formula for a price range from $1 - $50 and a different price formula for $50-$1000.
Rule 2 Multiply the Weight Enter in a value to calculate a price increase based on the weight, if you would like to calculate a price formula in this manner.
Rule 3 Add Shipping Cost to the Selling Price You can add the shipping cost to your price, and then make your shipping free. This just includes the shipping in the price.
Rule 4 Floor the calculated price This takes a price ex: $16.43 and makes it $16.00. You can add cents to the price, to make a price like $16.95
Rule 5 Price Rules based on Category or Manufacturer This rule allows you to add a dollar amount to specific categories or manufacturers. Some manufacturers may incurr a surcharge, so this rule allows for that.
Rule 6 Minimum Inventory value to have stock Set this rule to a value to have products have a quantity of zero unless the quantity is above this set value. EG: A value of 6 will put all products out of stock if they have a quantity less than 6.
Rule 7) Default Quantity Value when not Defined Enter in a default quantity value if there is no value for quantity in your distributor file.
Rule 8) Do not import products that have a quantity from the feed less than .... Use this field when your distributor file is unnecessairly large. If a distributor has over 100,000 products in the file, 80% of which are discontinued, why bother importing them as that will significantly slow down the import. Set this to zero, and only products with stock will be imported.
Rule 9 Do not import products that have a Price from the feed less than Enter in a price value to filter out products either with a zero price, or a very low price that you would not want to list.
Rule 10 Zero out products from Fields You can zero out the quantity of products based on a certain words, phrases or a character in title, or description, catehgry, brand.
Rule 1 ) Make all products in your website a quantity of zero if they do not appear in any of the distributor files? If you are using the inventory sync, this will put all products in your store out of stock, unless the sku is listed within the distributor import. If this is set to yes, the system will import from your store, and the distributor import, and will zero out any sku that is in your store and not in the distributor import. Otherwise, it will only adjust inventory on skus that are in the distributor files.
Missing Values
Rule 1) Category Breadcrumb separator Enter a value (generally a greater than sign or a colon) if you have more than one column imported for category.
Rule 2 Default Category when not defined Add a value for category when it is missing from the distributor import
Rule 3 Default Brand when not defined Add a value for Brand when it is missing from the distributor import
Rule 4 Default Lead Time Value when not defined Enter a number here if you are planning to list products on Amazon, and Lead Time is in the files you are importing but not on all listings. Amazon Management has a setting in the rules for this as well.
Variation Options
Rules 1-2 Add Color and Size options to Skus or Titles Use this if you need to create variations with your skus, if your skus or titles are not already unique.
Rule 3) Add Parent Listings if only Child listings are present For correct parent / child relationships to be created, a parent listing must be created. Select this option only if your child products don't have parent listings in your file.